Cara Membuat Data-data Otomatis Di Microsoft Excel
Pada posting sebelumnya kami telah menerangkan gimana Cara Mengubah Data Kolom Menjadi Baris di Microsoft Excel, saat ini kami akan menerangkan Bagaimana Cara Membuat Data-data Otomatis Di Microsoft Excel.
Saat membikin dokumen MS Excel, terkadang kalian membutuhkan data yang harus dituliskan berulang kali semacam nama orang, nama barang, dan sebagainya. hal seperti ini tentunya akan membuang banyak waktu. maka, untuk mempercepat dan memudahkan, kalian sebaiknya menjadikan data-data otomatis yang siap pakai, kemudian pada saat dibutuhkan, kalian tak harus menulis data berulang kali, Namun tinggal memasukkannya. Untuk melakukannya ikutilah langkah-langkah berikut ini :
1. Pertama klik kanan pada Menu bar dan pilih opsi Customize Quick Access Toolbar.
 |
| Cara Membuat Data-data Otomatis Di Microsoft Excel |
2. kalian akan dihadapkan pada kotak dialog Excel Options dengan opsi Quick Access Toolbar yang telah Aktif.
 |
| Cara Membuat Data-data Otomatis Di Microsoft Excel |
3. Tekan opsi Advanced kemudian klik tombol Edit Custom List yang ada di sisi Popular.
 |
| Cara Membuat Data-data Otomatis Di Microsoft Excel |
4. Berikutnya akan muncul kotak dialog Custom List. Pilihlah opsi New List pada kolom Custom List dan masukkan data-data kalian dalam kolom List entries. seumpama data “meja, kursi, Almari, kulkas, Mesin cuci, Tempat tidur”.
 |
| Cara Membuat Data-data Otomatis Di Microsoft Excel |
5. Klik tombol Add untuk melanjutkan data-data otomatis Anda.
6. Setelah data-data masuk di kolom Custom List tekanlah Tombol OK.
 |
| Cara Membuat Data-data Otomatis Di Microsoft Excel |
7. kemudian kalian akan dihadapkan kembali pada kotak dialog Excel Options opsi Advanced. Pilihlah tombol OK untuk mengakhirinya.
 |
| Cara Membuat Data-data Otomatis Di Microsoft Excel |
8. Lalu posisikan kursor kalian pada sel di mana data-data otomatis yang Anda buat tadi bakal dimasukkan, misalnya di sel B2.
 |
| Cara Membuat Data-data Otomatis Di Microsoft Excel |
9. selanjutnya tuliskan kata data pertama yang kalian buat tadi yakni “Meja”.
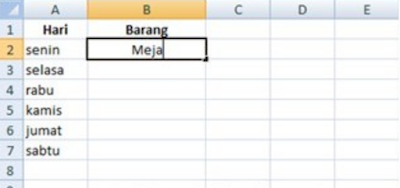 |
| Cara Membuat Data-data Otomatis Di Microsoft Excel |
10. apabila sudah klik dan drag kotak kecil hitam yang ada di pojok kanan bawah sel B2 sampai ke sel B7.
 |
| Cara Membuat Data-data Otomatis Di Microsoft Excel |
11. kemudian data-data buatam kalian tadi akan muncul pada sel B2 :B7 secara otomatis.
 |
| Cara Membuat Data-data Otomatis Di Microsoft Excel |
Demikianlah penjelasan singkatnya kami pada posting kali ini mengenai Bagaimana Cara Membuat Data-data Otomatis di Microsoft Excel, mudah-mudahan bermanfaat untuk kita semua.


Posting Komentar untuk "Cara Membuat Data-data Otomatis Di Microsoft Excel"