Cara Mengatur Koneksi Internet Pada Routerboard MikroTik
Artikel ini memberikan panduan langkah demi langkah untuk mengkonfigurasi koneksi internet pada Routerboard Mikrotik apa pun dari router ISP (utama) -
Manual IP: Dalam hal ini kami secara manual menetapkan alamat IP (misalnya 192.168.0.253) ke port WAN yang ditentukan pada router MikroTik (umumnya Ether1). Pastikan alamat IP ini harus berada dalam kisaran DHCP yang diatur di router ISP.
Dynamic IP: Mengkonfigurasi port WAN pada MikroTik Routerboard sebagai DHCP Client, sehingga port WAN secara dinamis diberi alamat IP milik DHCP pool pada router utama ketika kabel ethernet terhubung dari port LAN router utama ke pelabuhan WAN.
Kami merekomendasikan pengaturan "IP Statis" jika Anda berencana untuk meneruskan akses port apa pun dari router ISP ke routerboard (misalnya untuk akses kamera CCTV atau pengaturan server SQL) karena semua aturan penerusan hanya dapat ditetapkan ke IP tertentu saja. jika tidak, Anda harus menggunakan pengaturan "IP Dinamis" yang lebih cepat daripada pengaturan IP Statis.
Persyaratan
- Pergi ke http://www.mikrotik.com/unduh.html dan unduh Alat Konfigurasi “WINBOX” terbaru di bawah bagian Alat dan Utilitas ke desktop Anda. Simpan file dan instal setup. Jika Anda sudah menginstal WINBOX di laptop/desktop Anda - pastikan Anda memiliki versi terbaru untuk menghindari masalah konfigurasi.
Sekarang, kami siap untuk melanjutkan dengan pengaturan konfigurasi -
Pengaturan IP Manual:
Langkah 1: Identifikasi Rentang DHCP dari router ISP (utama)
Di jendela Run yang muncul, ketik 'ncpa.cpl' dan tekan Enter. Jendela koneksi jaringan dimuat.
Klik kanan pada adaptor Ethernet dan klik 'Status', lalu klik tombol 'Details'.
Catatan: Gateway Default IPv4 (192.168.1.1) dan Subnet Mask IPv4 (255.255.255.0) yang telah diatur pada router ISP (utama).
Sekarang kami memiliki detail berikut yang tersedia dari router ISP (utama) - Gateway Default IPV4: 192.168.1.1 Server DHCP IPv4: 192.168.1.1 Subnet Mask IPv4: 255.255.255.0 Dengan detail subnet mask, kita dapat mengetahui rentang IP yang tersedia di kumpulan DHCP (192.168.1.1 hingga 192.168.1.254)
Langkah 2: Konfigurasikan IP Statis ke routerboard untuk akses internet
Sekarang lepaskan kabel ethernet dari Laptop/Desktop Anda dan hubungkan ke port WAN (Ether1) pada routerboard, seperti diilustrasikan di bawah ini. Dalam contoh ini, kita akan menggunakan port ether1 sebagai port WAN default tetapi Anda dapat menggunakan port apa saja sebagai port WAN tetapi pastikan port LAN juga terhubung dengan port Ether tersebut. Pasang kabel lain dari port LAN router MikroTik ke laptop/desktop Anda. (Catatan: Setiap port pada router MikroTik dapat dikonfigurasi sebagai port Internet/WAN, dalam kasus kami, kami telah memilih port pertama itu sendiri)
Sekarang, klik dua kali pada pengaturan Winbox yang harus Anda miliki di desktop / laptop Anda.
Pergi ke 'Tetangga' -> Klik pada router yang terdeteksi.
Nama pengguna default: admin. Kata sandi default dibiarkan kosong. Jika Anda telah menetapkan beberapa nama pengguna dan kata sandi ke routerboard, gunakan kredensial tersebut.
Klik 'Connect' untuk masuk ke router MikroTik.
Pergi ke IP -> Alamat. Klik '+' untuk menambahkan alamat baru. Pilih alamat IPv4 yang akan ditetapkan ke antarmuka WAN yang termasuk dalam subnet yang sama yang telah diatur pada router ISP (utama). Dalam hal ini, kami akan menetapkan alamat IPv4 192.168.1.253 ke port WAN dengan notasi CIDR dari /24 ke ether1. Klik Terapkan lalu OK.
PS: /24 setara dengan 255.255.255.0 - jika subnet mask adalah 255.255.0.0 maka Anda harus menggunakan notasi /16.
Langkah 3: Konfigurasi Gateway Internet & Pengaturan DNS
Pergi ke IP -> Rute. Klik '+' untuk menambahkan rute baru. Masukkan gateway '192.168.1.1' seperti yang diperoleh dari langkah 1.5. Klik terapkan lalu OK.
Anda akan melihat bahwa aturan baru ditambahkan yang menyatakan bahwa gateway yang ditentukan dapat dijangkau melalui ether1.
Pergi ke IP -> DNS. Siapkan server DNS Primer dan Sekunder. Anda dapat memilih untuk menggunakan server DNS standar global yang tersedia secara GRATIS
Cloudflare: 1.1.1.1 atau 1.0.0.1
Google: 8.8.8.8 atau 8.8.4.4
Atau Anda dapat menggunakan pengaturan server DNS yang sama yang direkomendasikan oleh ISP lokal Anda.
Konfigurasi DNS penting karena membantu dalam menyelesaikan nama domain menjadi IP.
Konektivitas internet telah diatur pada routerboard dengan IP Statis (192.168.1.253). Sekarang, gunakan 'Terminal Baru' untuk memeriksa konektivitas dengan perintah 'ping'.
ping google . com
Pengaturan IP Dinamis:
Cara kedua adalah dengan mengkonfigurasi port WAN pada Routerboard MikroTik sebagai DHCP Client, sehingga port WAN ditetapkan secara dinamis dan alamat IP milik DHCP pool pada router utama ketika kabel ethernet terhubung dari port LAN utama router ke port WAN.
Ikuti langkah-langkah ini untuk mengatur port WAN sebagai klien DHCP:
- Buka IP -> Klien DHCP
- Klik '+' untuk menambahkan entri baru.
- Di tab 'DHCP', pilih Antarmuka sebagai 'ether1'
Biarkan 'Add Peer DNS' dan 'Add Peer NTP' dicentang karena server DNS dan server NTP yang diatur pada router utama juga akan ditambahkan secara dinamis ke router MikroTik. (Anda masih dapat mengkonfigurasi pengaturan DNS pada routerboard secara manual seperti yang dijelaskan pada langkah 3.2 (Pergi ke IP/DNS)
Pilih 'Add default route' sebagai 'Yes'. Ini akan menambahkan rute dinamis dari routerboard MikroTik ke router utama. Klik 'Terapkan', lalu OK.
Router sekarang memiliki akses internet. Sekarang, gunakan 'Terminal Baru' untuk memeriksa konektivitas dengan perintah 'ping'.
Meskipun Anda mungkin merasa konfigurasi router Mikrotik sedikit berbeda dari router rumahan biasa (TP-Link atau D-Link) tetapi ia menawarkan beberapa opsi untuk mengonfigurasi jaringan Anda sesuai arsitektur jaringan yang Anda inginkan.
Jika Anda masih kesulitan mengonfigurasi pengaturan, jangan ragu untuk berkomentar di sini, kami akan mencoba menjawab pertanyaan Anda sesegera mungkin.
Sumber Artikel Translate dari : https://www.freegwifi.com/How-to-setup-internet-connection-on-mikrotik-routerboard


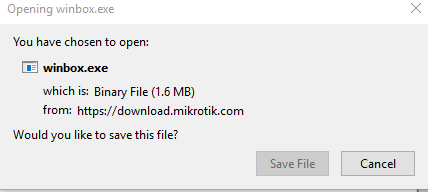
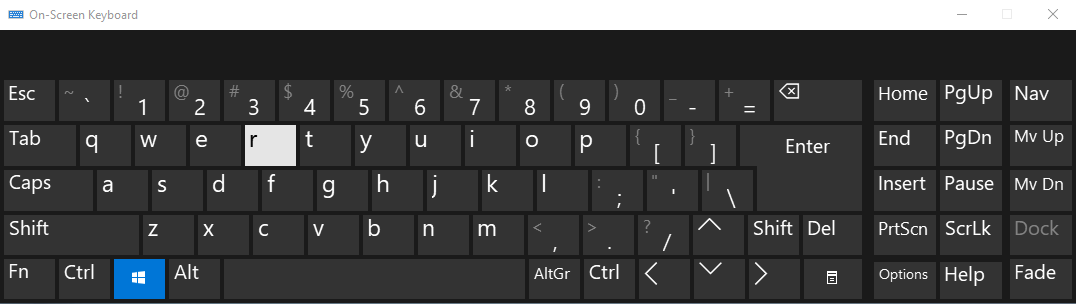
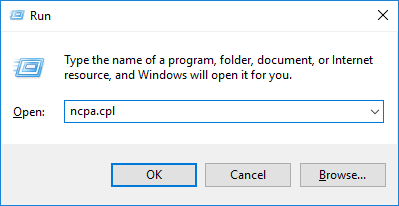
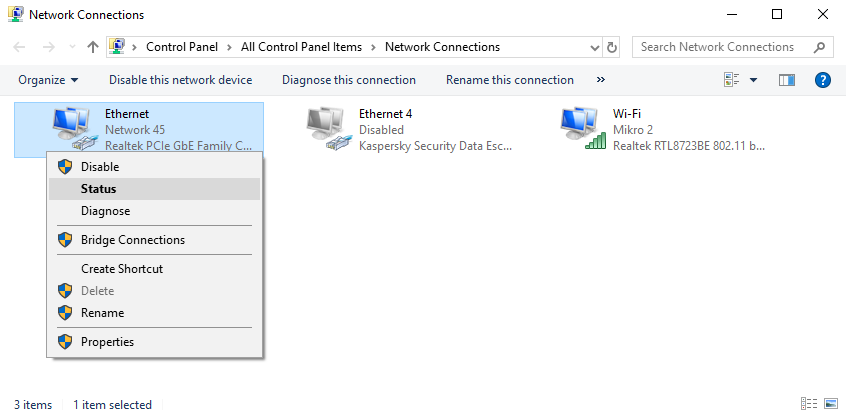
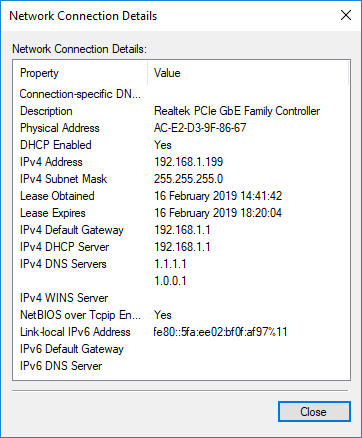
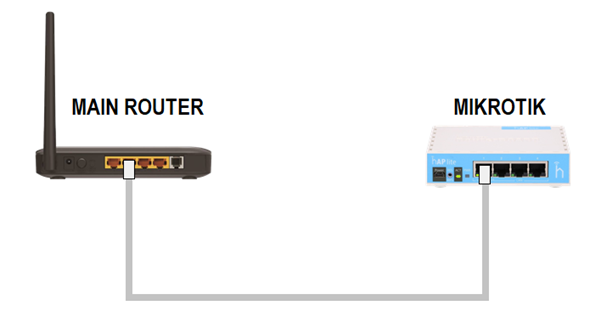
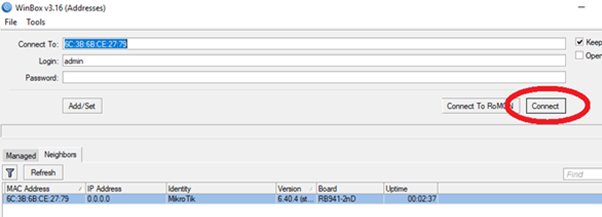
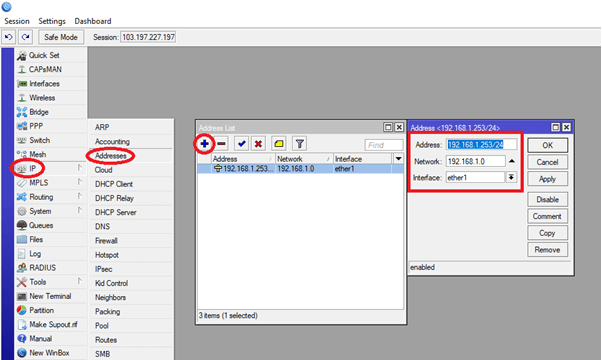
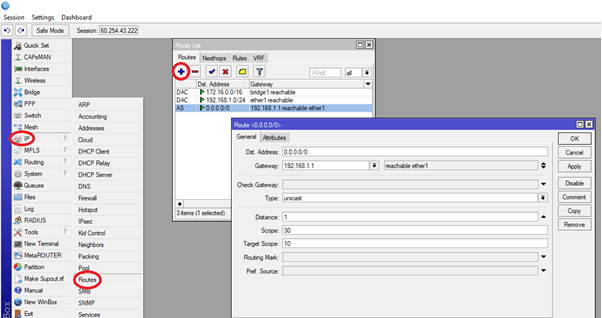
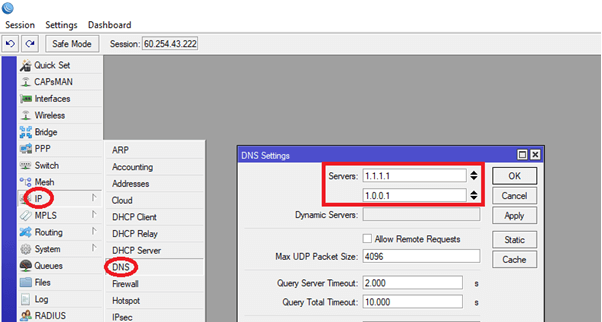

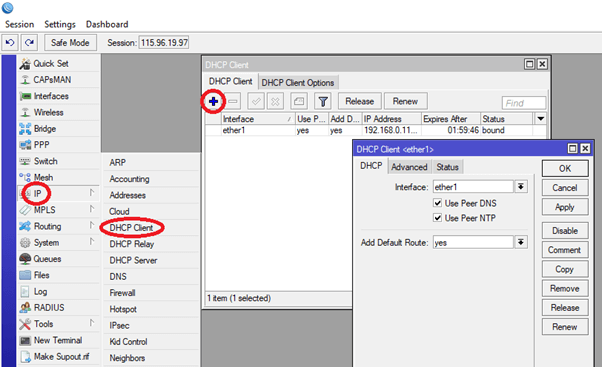
Posting Komentar untuk "Cara Mengatur Koneksi Internet Pada Routerboard MikroTik"